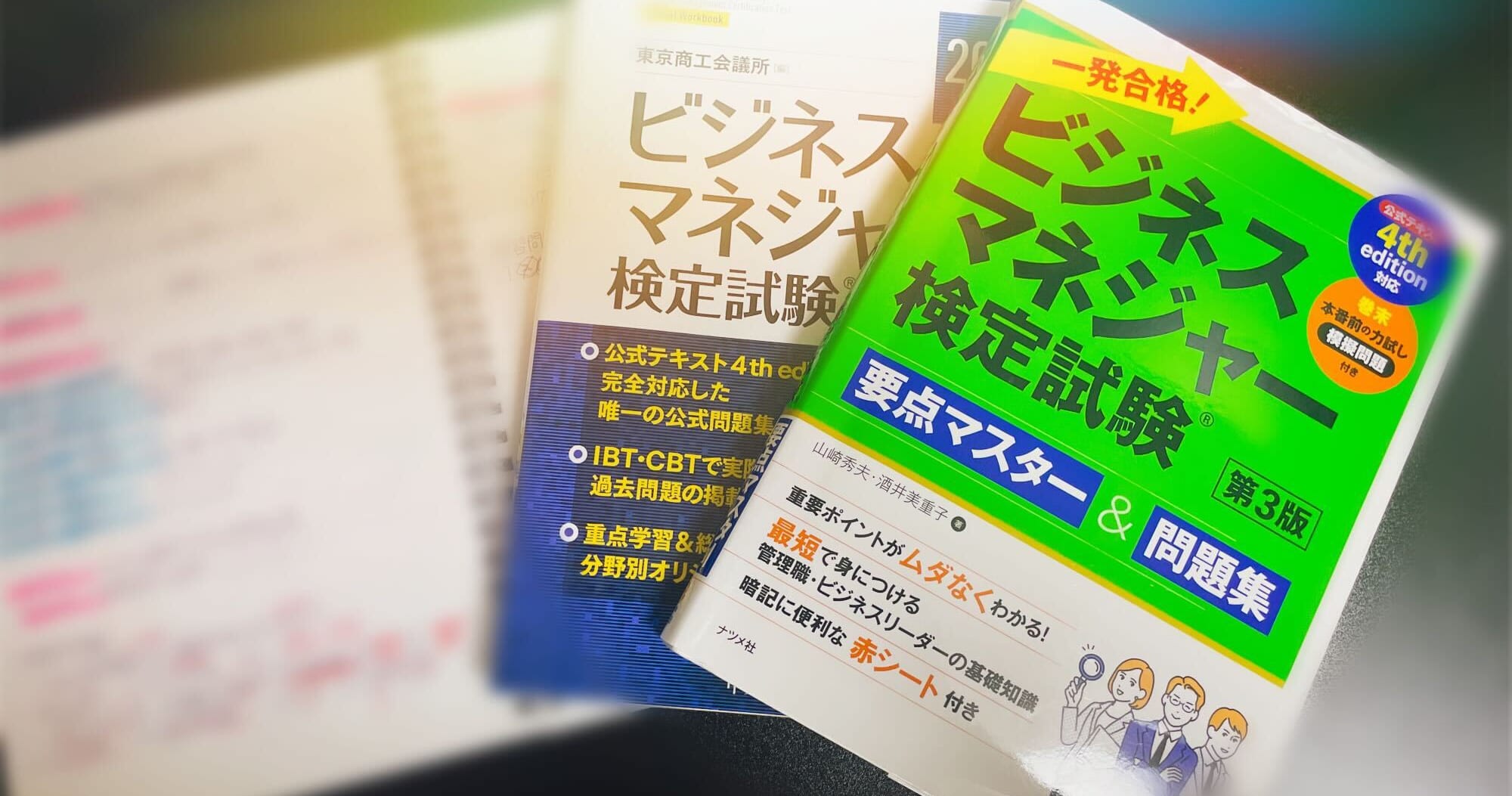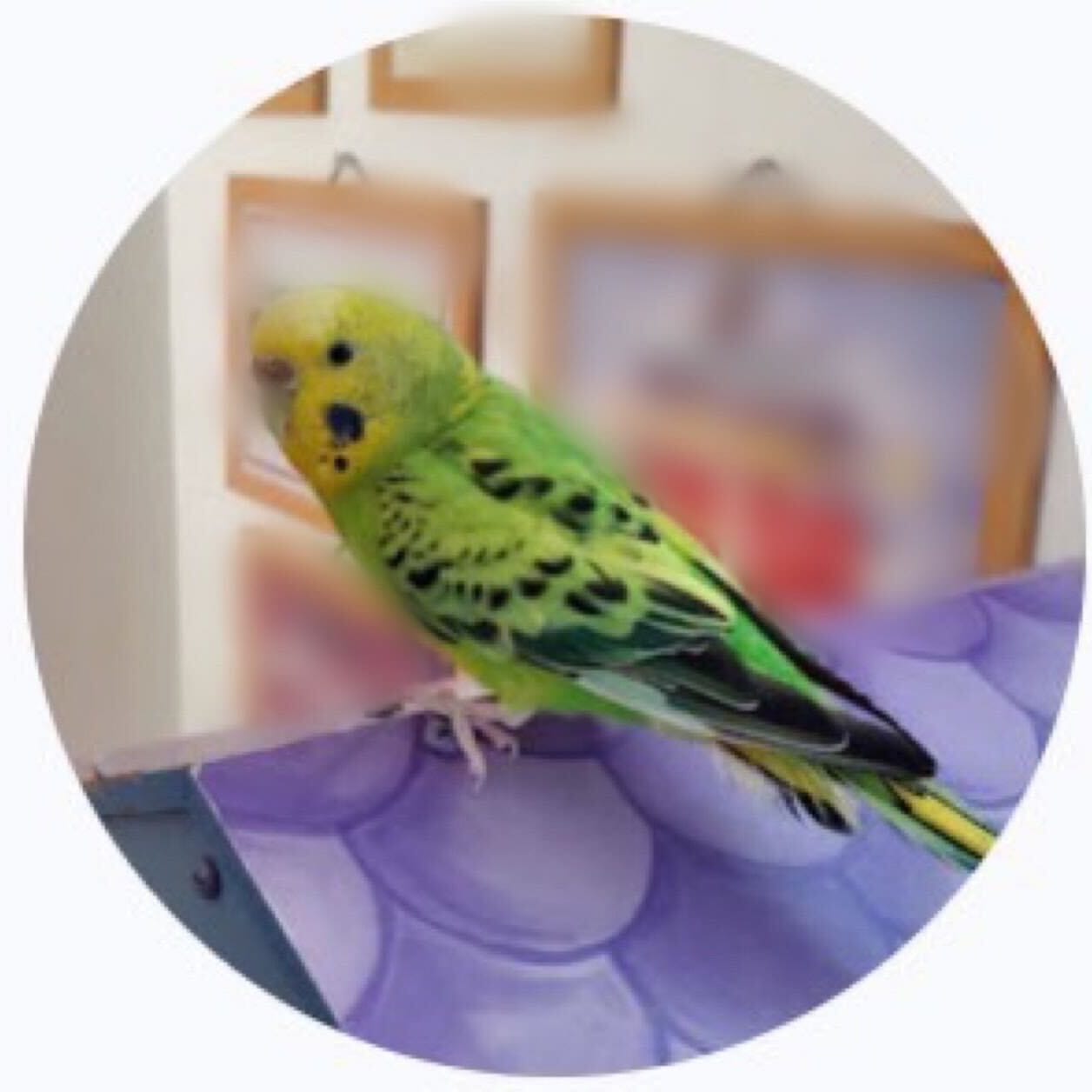Excelのテーブル機能(スタイル変更編)
こんにちは。クニ吉です。 だいぶ暑くなってきましたので、夏らしいかごバックで出社♪ 夏はなんだかウキウキしますね。
さて、今回はExcelのテーブル機能についての第3弾!「書式設定について」です。
これまでのブログはこちらになります↓ 第1弾:テーブルの利点編 第2弾:テーブル作成編
前回はテーブルの作成をしましたが、テーブルのデザインが青基調の縞模様スタイルでした。 今回はこのテーブルデザインの変更や独自の書式設定方法について書いていきます。
テーブルスタイルを変更する
Excelでは、このテーブルのデザインのことを「テーブルスタイル」と呼んでいます。 このスタイルを変更するには、スタイルのテンプレートを使います。 テンプレートはすでに用意されているものもあれば、独自で作成することも出来ます。 まずは既存のテンプレート使ってスタイルを変更する方法を紹介します。
Case1.既存のテンプレートを使って変更する
まず、前回の「集計欄の追加」同様、スタイルを変更したいテーブルの範囲にあるセルをアクティブにし、 「(テーブルツール)デザイン」タブを表示します。
「テーブルスタイルのオプション」の横に「テーブルスタイル」がありますね。ここで変更をします。
現在のテーブルスタイルは初期設定の青基調の縞模様ですが、隣にある赤基調の縞模様スタイルをクリックすると、 ↓このようにスタイルが変更されました。
スタイルにカーソルを合わせるとプレビュー表示としてテーブルスタイルが一時的に変更されますので、 いろいろ見ながら考えるのも良いですよ♪ スタイルのテンプレートは複数あり、右側にある□で囲まれたボタンを押すと、多数のスタイルが表示されます。
≪テーブルの既定設定について≫
任意のテーブルスタイルをブックの既定スタイルとして使用することが出来ます。 既定スタイルとは、作業をしているブック内で新たにテーブルを作成した場合、 最初に設定されるテーブルスタイルのことです。 スタイル一覧 から既定に設定したいテンプレートにカーソルを合わせ、右クリック。 メニュー内の「既定に設定」で設定することが出来ます。
◎まとめ
- 設定するテーブル範囲のセルをアクティブにし、「(テーブルツール)デザインタブ」を表示
- タブ内の「テーブルスタイル」からスタイル設定
- 任意のテンプレートの上で右クリック→「既定に設定」で既定のスタイルに設定出来る
- 「既定スタイル」とは、ブック内でテーブルを作成する時に最初に設定されるスタイルのこと
Case2.独自のテンプレートを作成して変更する
では次に独自のテンプレートを作成してみましょう。 まず、先ほど展開したスタイル一覧の下部にある「新しいテーブルスタイル」をクリックします。
すると下図のようなウインドウが表示されます。 ここで細かく設定を行っていきます。
●「名前」について 作成するテーブルスタイルの名前。スタイル一覧にカーソルを合わせた時にこの名前が表示されます。
●「テーブルの要素」について 書式設定したい箇所。今回はテーブル全体を変更するので一番上の「テーブル全体」を指定します。見出し行の色やフォント、線のスタイルを変えたい場合は「見出し行」を・・など書式設定したい箇所を選択します。
●「このドキュメントの既定のテーブルクイックスタイルに設定」について チェックを入れると、独自で作成したスタイルを既定スタイルとして設定することが出来ます。
では、書式設定を行います。 今回テーブル全体のスタイルを変更しますので、「テーブル要素」は「テーブル全体」を指定し、「書式」ボタンをクリックします。
すると書式設定ウインドウが表示されますので、書式設定を行います。 今回はテーブルの外枠、縦線は実線、横線は点線で、線の色は全て緑、セルの色を薄い緑に設定します。
設定が完了しOKをクリックすると、元のウインドウに戻ります。 この時、「プレビュー」や「要素の書式」などが変更されていますので、内容を確認してください。 書式を再度編集する場合や他のテーブル要素の書式を変更する場合は、同じ手順で書式設定してください。 設定した書式をすべて削除したい場合は、削除したいテーブル要素を選択し、「クリア」ボタンを押してください。 書式設定をしたテーブル要素の文字は太字になります。 内容に問題なければ「OK」をクリック。
この時点ではまだテーブルのスタイルは変更されません。 スタイルの作成が終わったら、Case1と同じ手順でテンプレートスタイルの一覧を表示します。 すると、一番上の「ユーザー設定」の欄に先ほど作成した「テーブルスタイル1」が保存されています。
Case1同様、テンプレートをクリックするとスタイルが変更されます。
他のテーブル要素を書式設定するとこんな感じのも作れます。 もちろんセルの追加、削除をしてもスタイルは保持されます。
 また、テンプレートを編集したい場合は、既定設定同様、スタイル一覧 から編集したいテンプレートにカーソルを合わせ、右クリック。
メニュー内の「変更」で編集することが出来ます。
その他、テンプレートの複製や削除、書式のクリアなどもこのメニューから行えます。
また、テンプレートを編集したい場合は、既定設定同様、スタイル一覧 から編集したいテンプレートにカーソルを合わせ、右クリック。
メニュー内の「変更」で編集することが出来ます。
その他、テンプレートの複製や削除、書式のクリアなどもこのメニューから行えます。
◎まとめ
- 独自の書式設定を行う場合は、スタイルテンプレートの一覧から「新しいテーブルスタイル」をクリック
- 書式設定したい要素を選んで「書式」ボタンクリック
- 書式設定ウインドウで書式設定
- テンプレートを作成したら、Case1と同じ手順でスタイルを適用
- テンプレートの変更、複製、削除を行う場合、作成した テンプレートにカーソルを合わせ、右クリック→メニュー選択。
以上でテーブルのデザイン変更についてはおしまいです。 テーブル機能は本当に便利なので、ぜひ使ってみてくださいね(^ω^)ノ
ではまた★